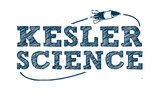I’ve invited some teacher experts as guest bloggers to share their best ideas with our followers. James Wyatt will share a short series to show us his hack for improving classroom management with the free-to-use tech tool, ClassroomScreen. Enjoy! – Chris Kesler
ClassroomScreen
Kids prefer to ask for help and direction, no matter how old they are. In my seven years of teaching I’ve looked for ways to prevent the question I heard the most: “What do I do now?” No matter what resources I used, where my learning goals were, or what I posted online, nothing helped. Students didn’t look for instructions on their own.
When I found ClassroomScreen.com, that all changed. It gave me a clear, simple way to show my expectations. I could adjust everything in real time as I taught. I could even type out instructions in front of the students!
When you land on ClassroomScreen.com, you are met with a high-quality background image. Many different features are available to personalize your experience. We’ll read more about those later, but I’ve included some picture examples to help!
My Daily Screen
This is what my screen looks like on a daily basis. As we look at each feature, you can make your screen work for you.
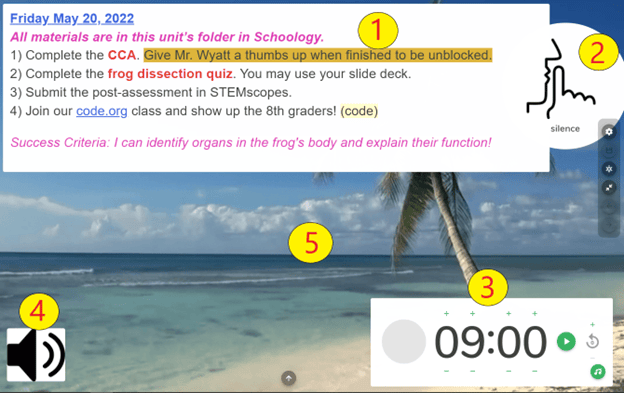
Let’s start at #1 in the above picture, the text box.
The Text Box
Here’s the full menu.
By clicking the T icon, you can open a text box. The green number 1 in the image above indicates I have one text box in use. You can open several and adjust the size as well. In this image we see two text boxes. I’ve changed the font type, size, and color to show variety.

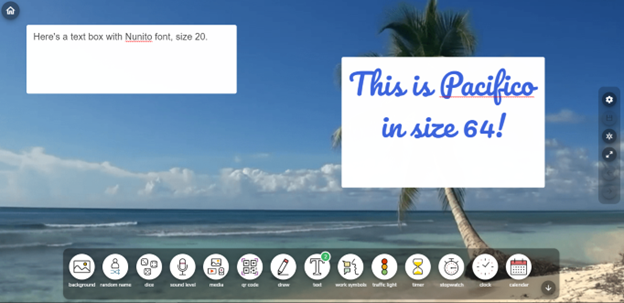
ClassroomScreen Text Box Options
To the right, you see what the ClassroomScreen text box looks like as you’re actively using it. When you click out of it, the menus shown here will disappear.
- The red X will close the box.
- There are text editing options: size, bold or italics, even superscript or subscript for use in formulas.
- The multi-arrow allows you to drag the box around to place it where you want.
- The single arrow will adjust the window’s size when you click and drag it.
- The gear icon has even more detailed editing options, including background transparency.
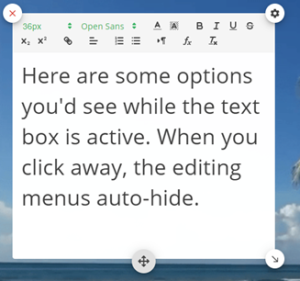
I use a text box to display the date (another commonly asked question) and class objectives. I choose to highlight and bold any key words, to make the text clearer.
| ProTip: Keep your notes in a Google Doc for easy copying and pasting. If your computer crashes, you’ll also have it saved on your Drive. |
Clear Results!
With directions and objectives on the board, students, and visiting admin can clearly see my expectations.
In my next post, I’ll explain classroom management options with ClassroomScreen. They provide symbols for student reminders, as well as a variety of timers and clocks. Then, we’ll wrap it up with a look at other powerful tools this resource has to offer.
Until then, stay serene!
Download Over $100 in FREE Resources
For Middle School Science
Simply create a login below and gain immediate access to a selection of our Kesler Science product line worth $100 - for FREE. There's a full version of every product type! You'll also join tens of thousands of middle school science teachers who receive timely tips and strategies straight to their inbox.