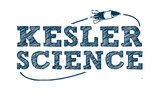In this second post of three, guest blogger James Wyatt shares with you some more great classroom management tips using ClassroomScreen. Enjoy! Chris Kesler
Welcome back! Ready to learn more about ClassroomScreen? Previously, we covered how to load the site and place your first text boxes. Let’s dive a little deeper and look at #2 and #3 below.
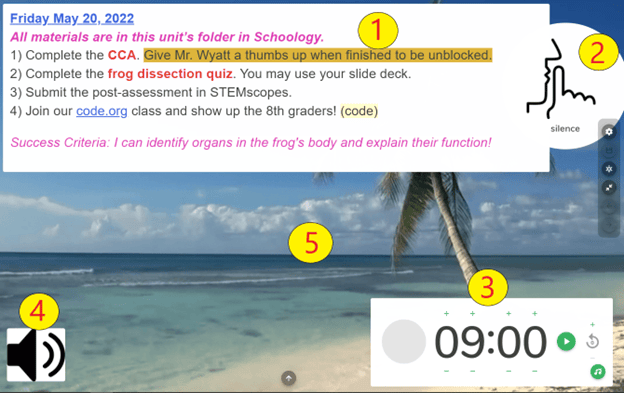
Work Symbols

Open the menu at the bottom of the screen. (Remember, the arrow in the center will bring up the menu if you’ve previously hidden it.) To the right of the Text icon is the Work Symbols icon, a picture of an individual speaking.
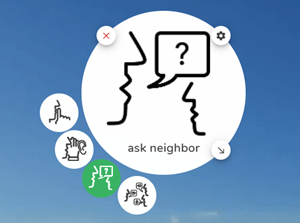
Work Symbols has four options that are useful for reminding students – at a glance – of the current expectation for their discussions. The options are Silence, Whisper, Ask Neighbor, and Work Together.
I take some time initially to review what classwork should sound like in my room under each symbol. A gentle reminder and point to the screen helps keep everyone on the same page. Sometimes I announce it: “OK guys, we’re through with our discussion on the warmup, so I’ll adjust our symbol to “Silence” to remind everyone we’re now finishing the quiz on our own.”
Timer
The Timer is #3 in the top image. It functions much like you’d expect a stopwatch or other countdown timer to.
- Set your desired time with the plus and minus symbols above each digit.
- Clicking the green music note at the bottom left will let you change the sound effect that will play when the timer reaches zero.
- Left of the timer is a visual graph, useful for an easy-to-see update of the remaining time.
.webp)
There are many ways to use a timer in your classroom. For example, younger students might benefit from seeing how much time they have to clean up. Teaching middle school, I have alarms on my phone set to go off 10 minutes before each class ends. I find it helpful to start my 9 minute ClassroomScreen countdown when a phone alarm goes off. Students are expected to work until the countdown chime. When they hear it, they are allowed to begin packing up for that final minute.
.webp)
ClassroomScreen also offers a traditional clock. It features both digital and analog views. You may choose to display the digital clock in 24-hour mode, as shown below. If you drag the lower left arrow out a bit, the digital clock disappears and the analog time face will show over a transparent background. As a bonus, leaving both clocks up at the same time offers continuous practice in telling time on traditional “hands” clocks.
These are a few of the main components I use daily in my ClassroomScreen presentation.
In the next article, we’ll cover changing the background image. We’ll also look at how to add media, and wrap it up with a quick look at the remaining tools. Until next time, stay serene!
Download Over $100 in FREE Resources
For Middle School Science
Simply create a login below and gain immediate access to a selection of our Kesler Science product line worth $100 - for FREE. There's a full version of every product type! You'll also join tens of thousands of middle school science teachers who receive timely tips and strategies straight to their inbox.